
Pourquoi vider le cache?
Même si cette mise en cache possède des avantages innombrables, il y a également quelques ombres au tableau. En effet il arrive que le cache soit ” corrompu “, c’est à dire que des informations erronées aient été enregistrées, ce qui provoque alors des dysfonctionnements (une fonctionnalité défaillante par exemple).
D’autres fois, le fait qu’il ne soit pas mis à jour vous posera problème. Vous aurez par exemple changé la couleur d’un texte sur votre manage, et pourtant sur votre site sa couleur n’aura pas changé. Cela vient sans doute aussi un problème de cache.
Il est donc indispensable, ne serait-ce que pour donner un coup de balai, de vider ce dernier de temps à autre et surtout quand vous rencontrez un comportement étrange sur votre site. Les manipulations étant différentes pour chaque navigateur, cliquez donc sur le navigateur que vous utilisez pour vous rendre directement sur la manipulation à effectuer
Vider le cache de Google Chrome
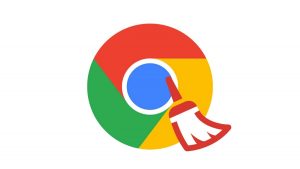
Peu importe la version de Google Chrome, la manipulation reste assez similaire.
- Dans un premier temps, il vous faut cliquer sur le bouton situé en haut à droite de votre navigateur.
- Rendez-vous ensuite dans Plus d’outils puis Effacer les données de navigation (Raccourci clavier : Ctrl+Maj+Suppr).
- Une fenêtre apparaît vous invitant à choisir l’intervalle de temps à sélectionner, choisissez Tous via le sélecteur du haut.
- Assurez-vous que la case Images et fichiers en cache soit cochée (nous vous conseillons de ne cocher que cette case)
- Cliquez sur Effacer les données de navigation.
Vider le cache de Firefox

La manipulation est similaire pour toutes les versions de Firefox, cependant quelques intitulés peuvent changer d’une version à l’autre.
- Commencez par cliquer sur le bouton situé en haut à droite de votre navigateur.
- Atteignez ensuite le menu Historique dans lequel vous devriez trouver l’option Effacer l’historique récent (Raccourci clavier : Ctrl+Maj+Suppr).
- Pour l’intervalle à effacer choisissez tout pour tout effacer.
- Cliquez ensuite sur Détails pour cocher uniquement la case Cache.
- Il ne vous reste plus maintenant qu’à appuyer sur le bouton Effacer maintenant
Vider le cache de Microsoft Edge
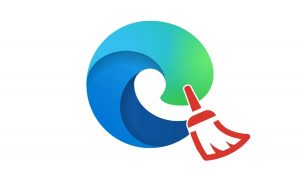
- Pour commener, il vous faut cliquer sur le bouton situé en haut à droite de votre navigateur.
- Rendez-vous ensuite dans Paramètres puis Confidentialité, recherche et services. Cliquez ensuite sur Choisir les éléments à effacer sous Effacer les données de navigation
- Assurez-vous que la case Fichiers et données en cache soit cochée (nous vous conseillons de ne cocher que cette case)
- Cliquez sur Effacer
Vider le cache de Safari

Version mac ![]()
Version 7 et inférieures :
- Cliquez sur le menu Safari en haut à gauche de l’écran.
- Dans le menu qui s’ouvre, vous devriez voir l’option Vider le cache.
- Une fenêtre de confirmation s’ouvre, confirmez la demande.
Version 8 et supérieures :
- Cliquez sur le menu Safari en haut à gauche de l’écran.
- Dans le menu qui s’ouvre, cliquez sur Préférences puis Avancées.
- Cochez la case ” Afficher le menu Développement dans la barre des menus “
- Cliquez sur Développement en haut de l’écran
- Cliquez sur Vider les caches.
Version windows ![]()
- Cliquez sur le menu Outils.
- Choisissez ensuite l’option Réinitialiser Safari.
- Cochez si nécessaire la case Vider la mémoire cache
- Une fenêtre de confirmation s’ouvre, confirmez la demande.
Vider le cache de Opera

- Commencez par cliquer sur le bouton
 situé en haut à gauche de votre navigateur.
situé en haut à gauche de votre navigateur. - Atteignez ensuite le menu Plus d’outils dans lequel vous devriez trouver l’option Effacer les donénes de navigation (Raccourci clavier : Ctrl+Maj+Suppr).
- Pour l’intervalle à effacer choisissez le début pour tout effacer.
- Assurez-vous que la case Fichiers et images en cache soit cochée (nous vous conseillons de ne cocher que cette case)
- Il ne vous reste plus maintenant qu’à appuyer sur le bouton Effacer les données de navigation

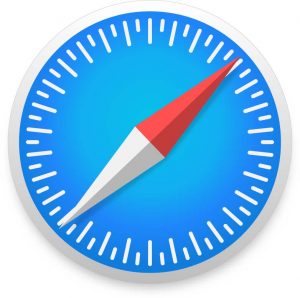
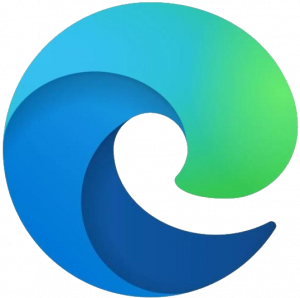
Commentaires récents